
Seperti yang telah dijanjikan, kali ni aku nak share macam mana aku buat Masking dalam Photoshop. Just for your info, aku sekarang menggunakan Adobe Photoshop CS6. Lebih laju dan lebih bijak dari versi yang sebelumnya. Kalau korang belum upgrade, aku sarankan korang gi upgrade sekarang gak!
Bagi yang baru join aku punya tutorial ni atau nak refresh balik tutorial yang aku dah share sebelum ni, korang buleh refer balik kat sini: Tutorial: 32 bit HDR Post Processing
Bagi yang baru join aku punya tutorial ni atau nak refresh balik tutorial yang aku dah share sebelum ni, korang buleh refer balik kat sini: Tutorial: 32 bit HDR Post Processing
Untuk pengetahuan korang kebanyakkan photographer professional juga menggunakan teknik masking dalam gambar-gambar mereka. So, teknik masking menggunakan Photoshop ni bukan perkara baru dalam photo editing. Cuma cara atau teknik sahaja berbeza mengikut citarasa dan pengalaman masing-masing.
Untuk tutorial kali ni, aku guna gambar yang berbeza dari tutorial yang sebelum ni. Sebabnya, teknik masking ni memang buleh digunakan didalam apa jua keadaan gambar sekalipun. Yang paling penting, kita mesti tahu tujuan ia digunakan dan apa end results yang kita nak achieve.
Bagi pengguna baru Photoshop yang kurang berpengalaman, aku sarankan korang follow step kat bawah ni satu persatu. Kalau tak, korang confuse nanti.
Untuk tutorial kali ni, aku guna gambar yang berbeza dari tutorial yang sebelum ni. Sebabnya, teknik masking ni memang buleh digunakan didalam apa jua keadaan gambar sekalipun. Yang paling penting, kita mesti tahu tujuan ia digunakan dan apa end results yang kita nak achieve.
Bagi pengguna baru Photoshop yang kurang berpengalaman, aku sarankan korang follow step kat bawah ni satu persatu. Kalau tak, korang confuse nanti.
Langkah 1: Load gambar dalam Photoshop
Gambar kat bawah ni adalah gambar yang telah di HDR kan mengikut teknik yang aku dah share sebelum ni. Kalau korang tengok light trail kat gambar ni.. pergh! Memang huduh giler!
Kemudian aku pilih salah satu gambar (dari 5 keping gambar bracketing yang aku shoot tu) dan cari gambar yang mempunyai susunan light trail yang cantik dan kemas. Kemudian aku load gambar tu kat dalam Photoshop macam kat bawah ni.
So, sekarang - aku dah ade 2 file dalam Photoshop ni. Satu yang dah di HDR kan, dan satu lagi gambar light trail. Seterusnya, guna keyboard shortcut (pada gambar light trail) seperti berikut:
- Tekan: Ctrl + A (untuk select keseluruhan gambar. Masa ni korang akan nampak garisan putus putus bergerak macam semut kat sekeliling gambar tu)
- Tekan: Ctrl + C (untuk copy gambar tersebut)
Kemudian, pergi semula kat gambar yang telah di HDR kan tu dan:
Tengok contoh gambar kat bawah ni:
- Tekan: Ctrl + V (untuk paste kan gambar light trail tu kat gambar HDR kita tadi)
Tengok contoh gambar kat bawah ni:
Sekarang dah ade 2 layer dalam gambar ni:
- Layer 1: adalah gambar light trail
- Background: adalah gambar HDR
Langkah 2: Working with Layers
Kemudian, click add layer mask button macam aku tunjuk kat gambar bawah ni. Bila korang click add layer mask tu, akan muncul satu image putih kat sebelah layer 1.
Lepas tu, kita tukarkan layer mask punye background daripada putih - kepada hitam. Keyboard shortcut nya adalah seperti berikut:
- Tekan: Shift + Backspace
Guna setting sebijik macam aku tunjuk kat atas ni:
- Content Use: Black
- Pastu click OK
Kemudian layer mask tu akan bertukar jadi warna hitam macam kat bawah ni:
Langkah 3: Brushing
Sekarang, bermula lah aktiviti brushing. Kerja ni kene buat berhati-hati sebab kita nak reveal bahagian yang ade light trail jer. Ianya memerlukan ketelitian agar end result akan nampak kemas. Nasihat aku, biar lambat asalkan gambar kemas. Jangan kelangkabut.
Click kat brush tool macam aku tunjuk kat bawah ni, kemudian make sure setting dia seperti yang aku gambarkan berikut:
Click kat brush tool macam aku tunjuk kat bawah ni, kemudian make sure setting dia seperti yang aku gambarkan berikut:
- Select: Soft brush tool
- Opacity: 10%
Setelah semua syarat diatas dipatuhi, maka bermulalah kerja-kerja brushing anda. Brush lah dengan sepenuh jiwa raga dan penuh khusyuk hingga menampakkan semua light trail yang dikehendaki.
Bila dah siap brushing, layer mask akan membentuk seperti berikut. Ini tandanya korang hanya reveal layer yang ade light trail jer..
Bila dah siap brushing, layer mask akan membentuk seperti berikut. Ini tandanya korang hanya reveal layer yang ade light trail jer..
Setelah selesai, tekan Ctrl + M untuk merge Background dengan Layer 1. Kemudian save lah gambar anda.. Siap!
Hasilnya:
Berikut adalah gambar sebelum dan selepas masking (selepas di edit secukup rasa sebagai penambah perisa).
Perhatikan light trail pada gambar sebelum dan selepas. Banyak perbezaannya kan?
Perhatikan light trail pada gambar sebelum dan selepas. Banyak perbezaannya kan?
Amcam? Senangkan? So, rajin rajin la practice yer..
Side Note: Edit gambar bagi seorang photographer hanyalah kerja sampingan. Yang paling penting bagi setiap photographer adalah memastikan hasil yang cantik setiap kali shutter ditekan. Bukan shoot sesuka hati, pastu edit bagai nak gila..
Bak kata cikgu saya "rubbish in, rubbish out". So make sure gambar kita sempurna masa shoot, agar kerja-kerja editing menjadi lebih mudah.
See you next time and stay tune for my next tutorial!
Side Note: Edit gambar bagi seorang photographer hanyalah kerja sampingan. Yang paling penting bagi setiap photographer adalah memastikan hasil yang cantik setiap kali shutter ditekan. Bukan shoot sesuka hati, pastu edit bagai nak gila..
Bak kata cikgu saya "rubbish in, rubbish out". So make sure gambar kita sempurna masa shoot, agar kerja-kerja editing menjadi lebih mudah.
See you next time and stay tune for my next tutorial!

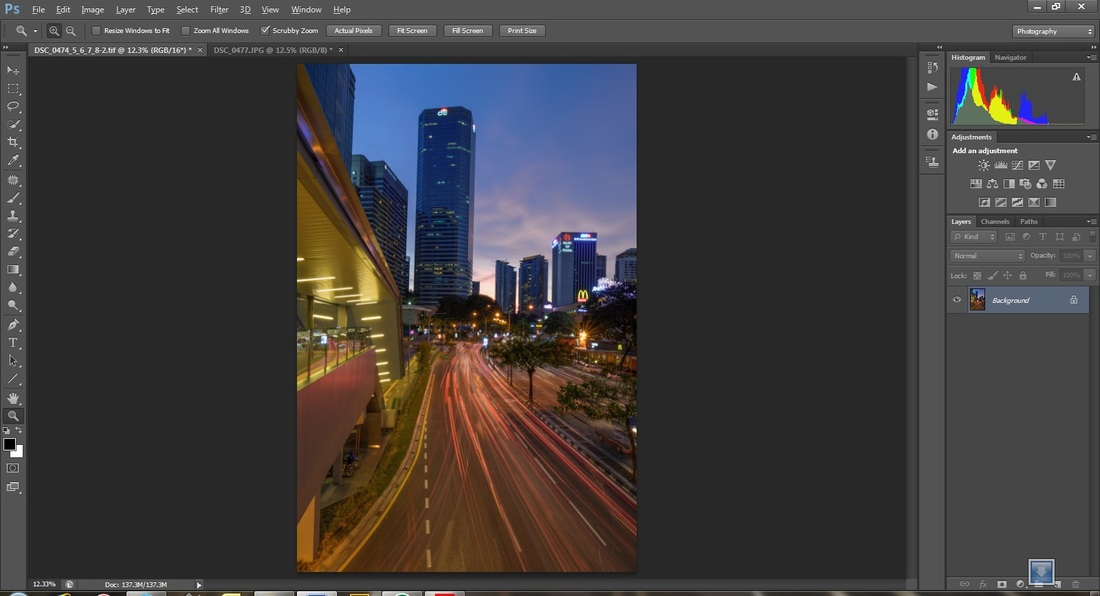
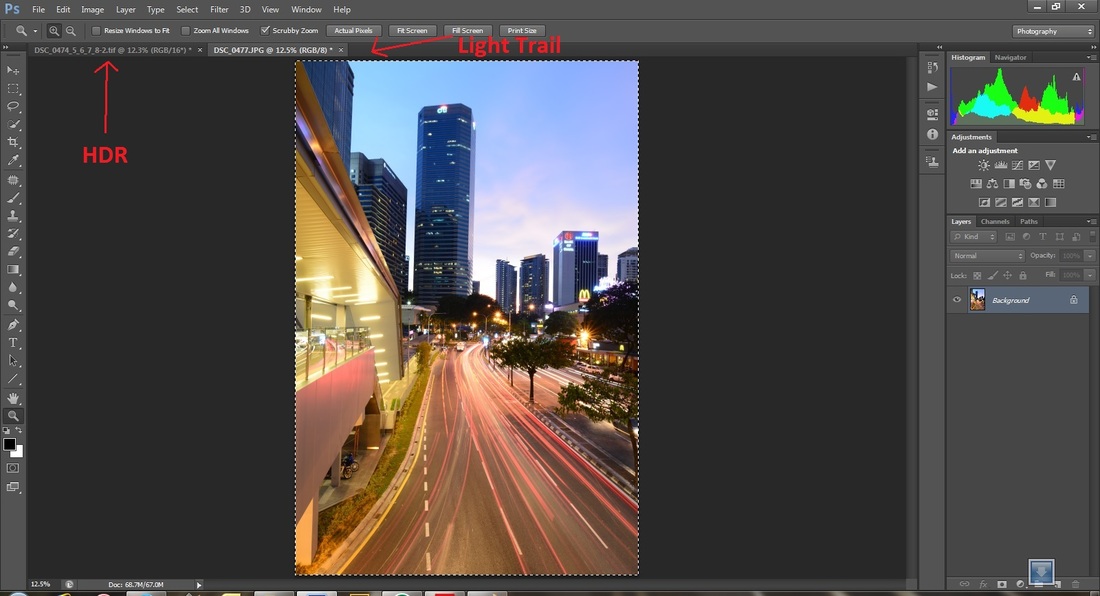
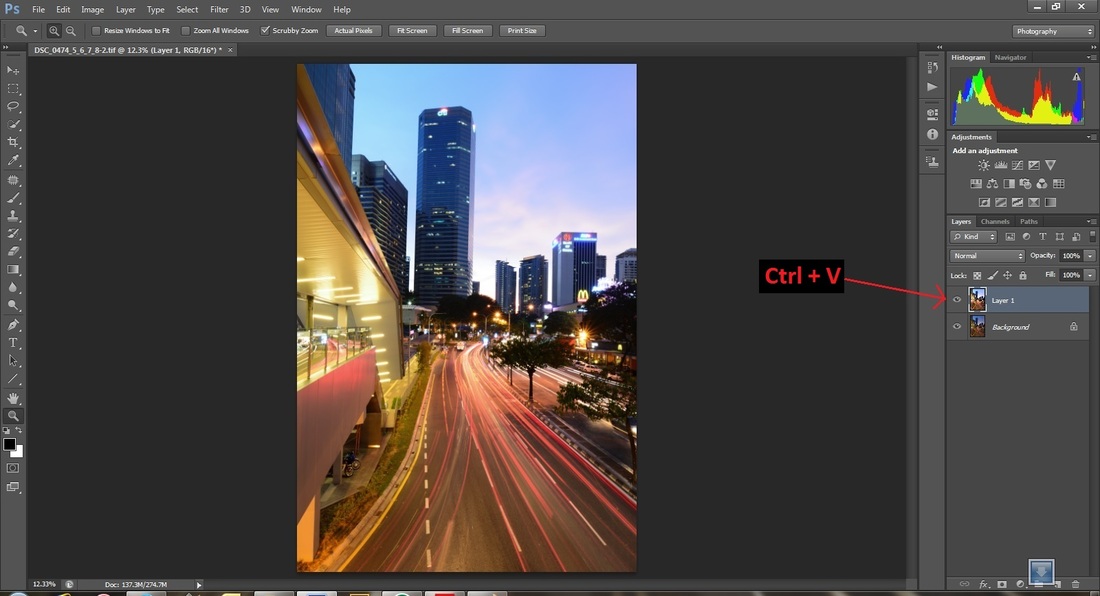
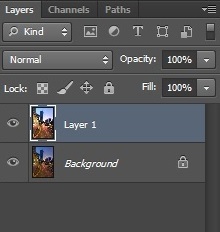
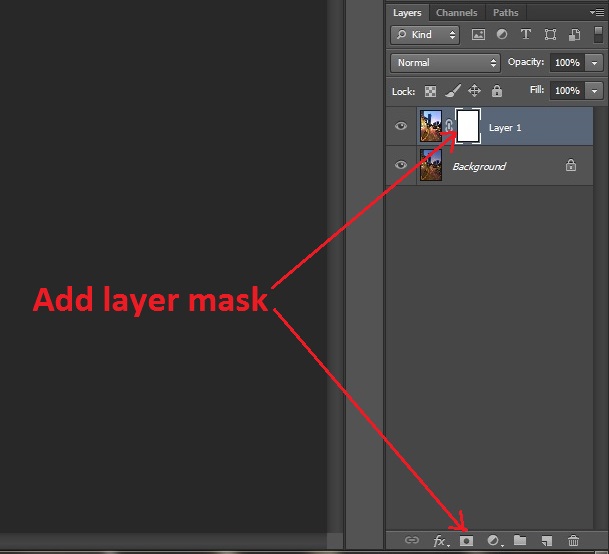
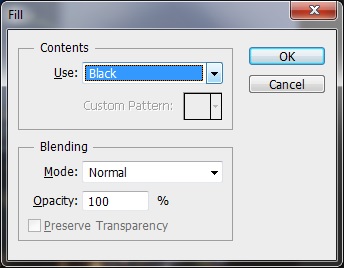
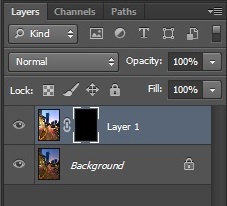
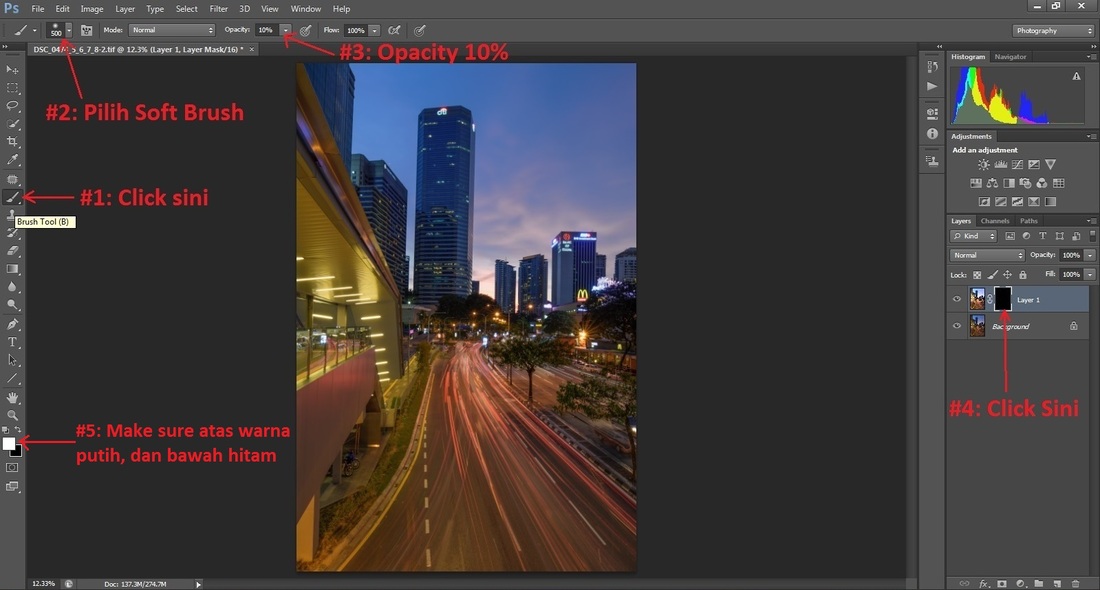
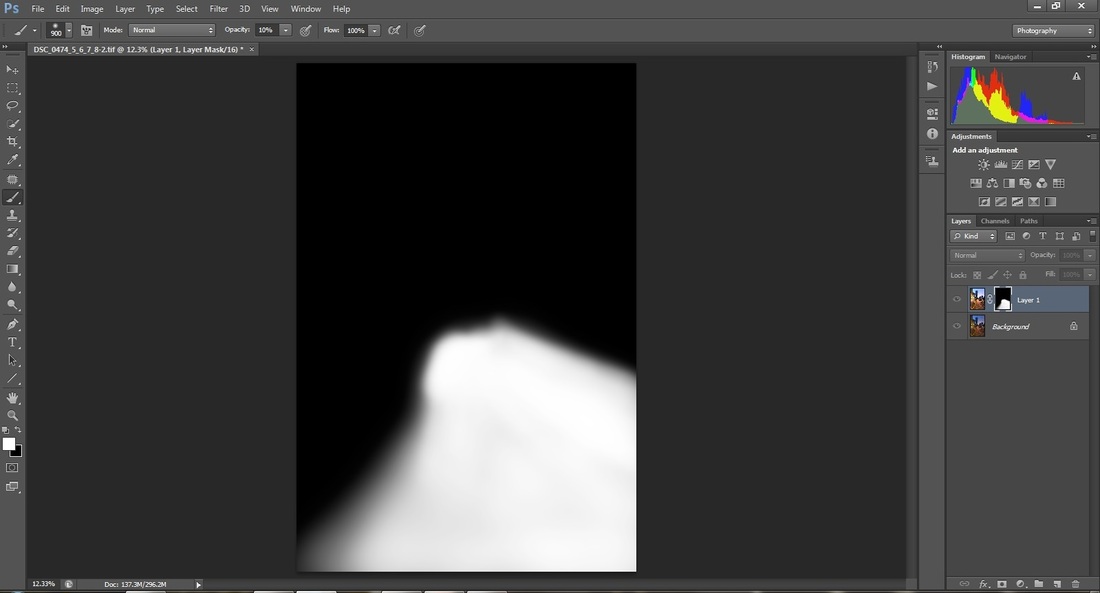
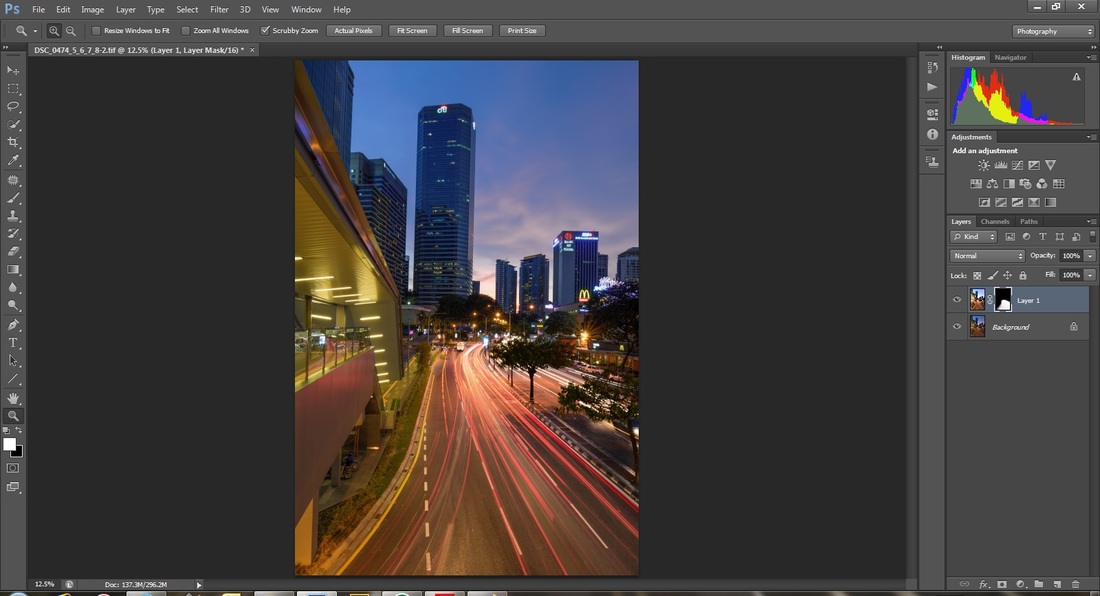


 RSS Feed
RSS Feed