
Ok. Kali ni - buat julung kalinya - aku akan share satu tutorial yang sangat ohsem yang bertajuk: Jeng.. jeng.. jeng.. 32bit HDR Post Processing! Sebenarnya tutorial ni korang buleh cari kat internet jer.. Google jer confirm dapat. Tapi yang akan korang jumpa adalah tutorial yang berbahasa English. So, setelah mencuba beberapa kali dan berjaya mendapat results yang dikendaki.. aku rasa baik aku share untuk semua orang, dalam bahasa melayu yang mudah orang nak paham.
Bagi sesiapa yang pernah atau selalu guna Photomatix Pro, pasti akan melalui process Tone Mapping yang memeningkan kepalahotak. Tapi dengan teknik ni, korang buleh bypass semua process yang memeningkan dalam Photomatix tu - dan terus process dengan Adobe Lightroom dan Photoshop! Fuyoo!!
Tapi sebelum aku teruskan dengan tutorial ni, berikut adalah perkara-perkara yang wajib korang ada agar keseluruhan process editing ni dapat berjalan dengan lancar:-
Bagi sesiapa yang pernah atau selalu guna Photomatix Pro, pasti akan melalui process Tone Mapping yang memeningkan kepalahotak. Tapi dengan teknik ni, korang buleh bypass semua process yang memeningkan dalam Photomatix tu - dan terus process dengan Adobe Lightroom dan Photoshop! Fuyoo!!
Tapi sebelum aku teruskan dengan tutorial ni, berikut adalah perkara-perkara yang wajib korang ada agar keseluruhan process editing ni dapat berjalan dengan lancar:-
- Windows PC atau Mac yang terkini (sekurang-kurangnya 8GB memory diperlukan)
- Photomatix Pro version 5
- Adobe Lightroom version 4 or latest
- Adobe Photoshop CS6 or latest
- Mempunyai pengalaman dalam menggunakan Lightroom dan Photoshop - basic knowledge pon dah ok
Kalau korang takde semua benda kat atas ni, aku nasihatkan korang lupakan jer la tutorial ni. Berjanggut korang nak buat keje nanti. Dan bagi mereka yang dah ade DSLR tapi takde semua yang kat atas tuh.. spend la duit sket untuk beli dan belajar asas Photoshop. You really gonna need it.. seriously.
Eh banyak plak aku membebel.. lets go on with the tutorial!
Langkah 1: Load Gambar dalam Photomatix
Mula-mula pilih gambar bracketing korang, macam contoh yang aku buat ni, aku ade 5 keping gambar. So aku select dan load semua ni dalam Photomatix.
Lepas tu, make sure korang click kat "Show 32-bit unprocessed image" macam yang aku tunjuk kat bawah ni, pastu click OK. Dan macam biasa, korang kene pilih la setting yang sepatutnya.. macam Align Source Image, Remove Ghosting dan segala macam tu. Macam aku, aku un-tick kat semua option tu sebab:
Kemudian terus tekan butang MERGE.
- Align Source Image: Aku dah memang shoot dari tripod dan aku yakin gambar aku tak goyang, so aku skip ni.
- Remove Ghosting: Aku lebih prefer buat manual dalam Photoshop, so aku skip ni.
- Remove Chromatic Aberration: Aku memang 100% yakin yang lens aku takde masalah CA, so aku skip ni jugak.
- Remove Noise: Yang ni pon aku skip sebab aku lebih prefer buat manual dalam Photoshop.
Kemudian terus tekan butang MERGE.
Setelah Photomatix selesai merge semua gambar tu, beginilah hasilnya. Nampak huduh bukan? hahaha.. jangan risau, Lepas ni ade beberapa steps lagi untuk kita process gambar ni.
Seterusnya, click File > Save as : dan dia akan paparkan Save As Window seperti dibawah. Make sure dekat Save as type tu korang pilih ".tif <Floating Point TIFF> (*.tif)" macam yang aku tunjuk kat bawah ni, dan click SAVE.
Langkah 2: Edit dengan Lightroom
Next, bukak Lightroom dan load gambar yang korang dah save tadi ke dalam ni plak. Kemudian click kat Develop untuk process editing yang seterusnya, dan click kat butang Auto seperti yang aku dah highlight kat bawah ni.
Sebaik sahaja korang click butang Auto tu, Lightroom akan adjust segala macam perkara mengikut kesesuaian gambar tersebut, and most of the time - dengan hanya click Auto sahaja, kita tak payah buat apa-apa lagi dah sebab setting dia memamg dah cantik.
Sebaik sahaja korang click butang Auto tu, Lightroom akan adjust segala macam perkara mengikut kesesuaian gambar tersebut, and most of the time - dengan hanya click Auto sahaja, kita tak payah buat apa-apa lagi dah sebab setting dia memamg dah cantik.
Tapi kalau korang rasa apa yang Lightroom buat tu tak cukup cantik, korang buleh jer adjust dia punya setting. Korang cuma perlu main kat Exposure, Contrast, Highlights, Shadows, Whites & jugak Blacks seperti yang aku highlight kat bawah ni. Adjust la ikut suka korang - tapi yang paling penting - buat secukup rasa sahaja dan tolong maintain sifat naturalistic dalam gambar tu. Jangan edit sampai jadi kartun ok?!
Setelah selesai edit secukup rasa, click kat File > Export dan Export as 16 bit .tif.
Dan gambar kat bawah inilah aku punya hasil setelah edit di Lightroom. Exposure semua dah balance, takde bahagian yang over expose dan takde bahagian yang under expose. Dan kalau korang perhatikan kat histogram dalam Lightroom tu, ia membentuk seperti bukit, dan itu yang kita mahu!
Dan gambar kat bawah inilah aku punya hasil setelah edit di Lightroom. Exposure semua dah balance, takde bahagian yang over expose dan takde bahagian yang under expose. Dan kalau korang perhatikan kat histogram dalam Lightroom tu, ia membentuk seperti bukit, dan itu yang kita mahu!
Tapi kalau korang perasan, ade banyak yang kurang dengan gambar kat atas ni.. perasan tak?? Ya.. ade banyak ghosting. Meh aku tunjuk kat mana yang tak cantik tu.. korang tengok gambar bawah ni..
Langkah 3: Finalized dengan Photoshop
Langkah yang seterusnya adalah, korang kene buat Masking dalam photoshop untuk gantikan bahagian yang rosak kat atas tu, dengan gambar yang sempurna. Gambar yang sempurna? Mana nak cari?
Kan korang shoot bracketing tadi tu.. gambar tu la yang akan kita guna balik untuk betulkan ghosting kat bawah ni. And the end result should look like this:
Kan korang shoot bracketing tadi tu.. gambar tu la yang akan kita guna balik untuk betulkan ghosting kat bawah ni. And the end result should look like this:
Camner nak buat masking ni??
Stay tune! Insya Allah next time aku akan share camner nak buat masking ni. At the mean time, korang buleh Google atau pon tengok tutorial kat Youtube camner nak buat masking dalam Photoshop. Dah pandai nanti, datang balik sini dan aku akan tunjuk cara aku buat masking pulak.. ok? hehehe..
Ok! Setakat ni dulu.. kalau korang ade sebarang soalan, just fill up the form below and send me your queries. Thanks!!
Stay tune! Insya Allah next time aku akan share camner nak buat masking ni. At the mean time, korang buleh Google atau pon tengok tutorial kat Youtube camner nak buat masking dalam Photoshop. Dah pandai nanti, datang balik sini dan aku akan tunjuk cara aku buat masking pulak.. ok? hehehe..
Ok! Setakat ni dulu.. kalau korang ade sebarang soalan, just fill up the form below and send me your queries. Thanks!!

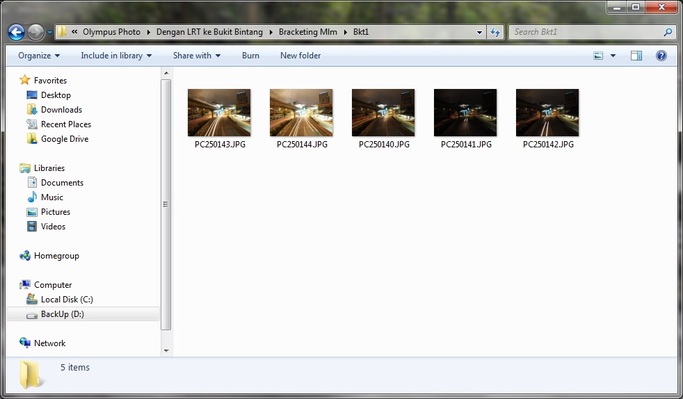
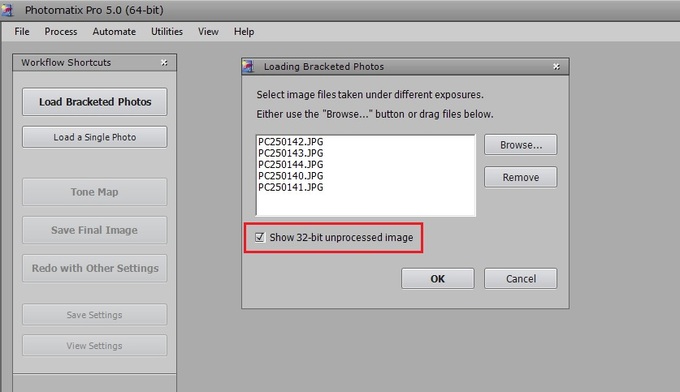
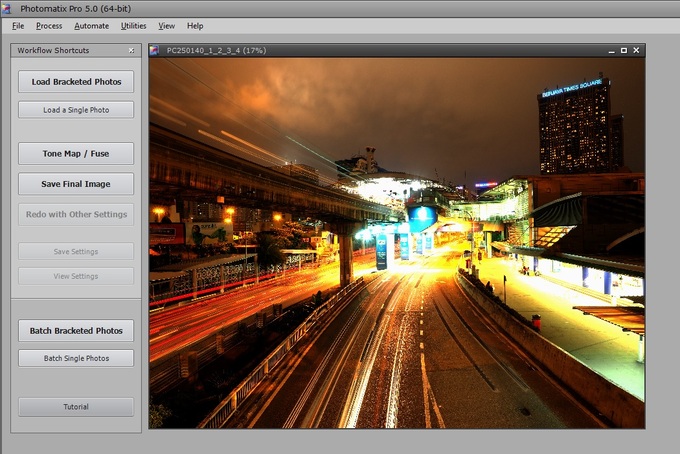
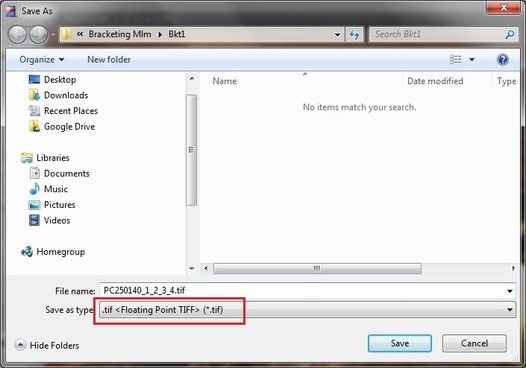
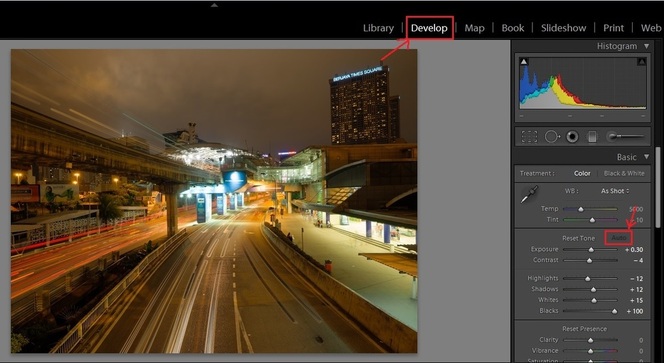
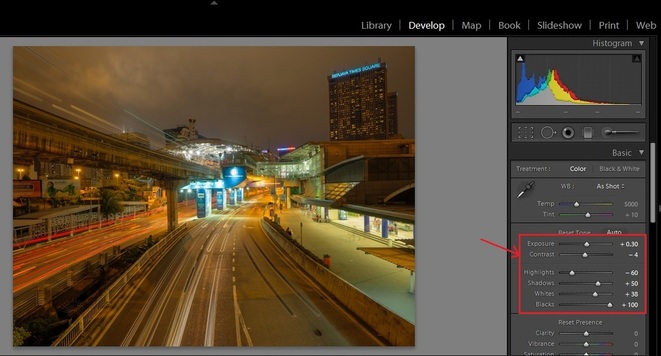

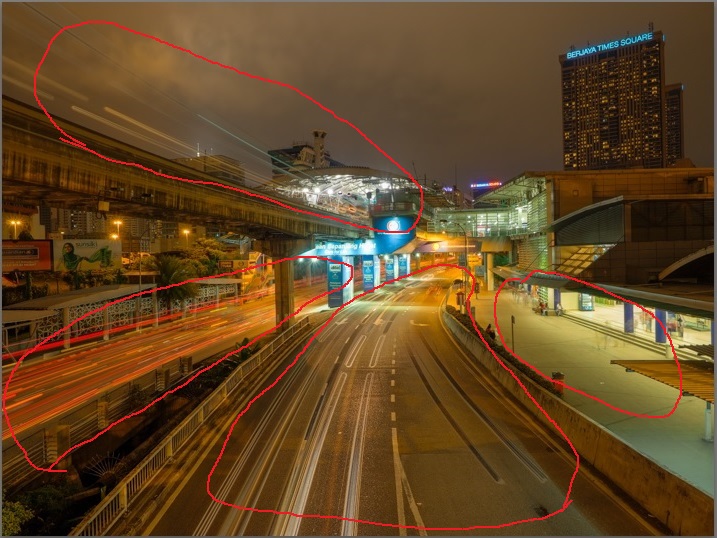

 RSS Feed
RSS Feed