
Pernah tak korang amik gambar, pastu gambar tu gelap sebab:
Untuk pengetahuan korang, aku dah cuba banyak teknik untuk terangkan gambar yg under expose dan aku dapati teknik ni sangat bagus dan "non destructive" terutama bagi mereka yg suka shoot dengan JPEG (macam aku).
Teknik ni sangat mudah terutama untuk mereka yg dah biasa menggunakan perisian Photoshop. Bagi yg baru nak mencuba, insya Allah step by step guideline yg aku prepare ni akan dapat membantu.
- Flash terlupa nak bawak atau bateri flash habis.
- Korang sengaja tak guna flash, pastu lokasi penggambaran plak dalam dewan dengan cahaya dibelakang subject - maka subject jadi gelap.
- Gambar yg gelap tu lah satu-satunya gambar yg sangat best berbanding gambar-gambar lain - maka takde pilihan lain selain dari edit gambar tu bagi terang.
Untuk pengetahuan korang, aku dah cuba banyak teknik untuk terangkan gambar yg under expose dan aku dapati teknik ni sangat bagus dan "non destructive" terutama bagi mereka yg suka shoot dengan JPEG (macam aku).
Teknik ni sangat mudah terutama untuk mereka yg dah biasa menggunakan perisian Photoshop. Bagi yg baru nak mencuba, insya Allah step by step guideline yg aku prepare ni akan dapat membantu.
Disclaimer: Nasihat dari aku, seorang photographer kepada photographer yg lain: Perisian seperti Photoshop dan juga Lightroom adalah alat untuk "enhance" atau menaikkan seri gambar yg sudah sedia cantik. Sebab dalam photography, getting the picture right from the camera is very - very important. Ini adalah prinsip seorang photographer dari zaman berzaman. Jika anda seorang photographer - pegang prinsip ni kuat-kuat.
Now, let's proceed with tutorial shall we :)
Now, let's proceed with tutorial shall we :)
Berikut adalah satu contoh "group photo" yg aku shoot untuk majlis perkahwinan kawan aku bebaru nih. Aku ada dua kamera, one camera is already equipped with the flash and another one is not. Unfortunately, gambar yg aku shoot tanpa flash ni lah gambar yg aku sangat-sangat berkenan berbanding dengan gambar yg aku shoot dengan kamera yg ada flash.
So, this is how I edited the picture.
So, this is how I edited the picture.
Mula-mula load gambar yg korang nak edit tu ke dalam Photoshop. Pastu tekan huruf "D" kat keyboard untuk kembalikan "Foreground color" kepada default.
Kalau korang tengok gambar kat atas ni, aku punye "Foreground color" dah jadi kaler merah. So, bila aku tekan huruf "D" kat keyboard tu dia akan jadi macam kat bawah ni:
Tapi kalau korang dapati yg "Foreground color" kat Photoshop korang tu dah memang kaler hitam, takyah dah la tekan huruf "D" tu. Tapi kalau nak tekan jugak, suka hati korang lah..
Lepas tu korang tekan Shift+Ctrl+N kat keyboard (ini bagi pengguna Windows). Bagi pengguna Mac OS, korang tekan Shift+Command+N, dan secara tiba-tiba "New Layer" Option macam gambar kat atas ni akan muncul. Tapi jangan takut.. korang tekan jer butang OK tu.
Lepas tu korang akan dapati satu "Transparent Layer" akan muncul kat atas image korang macam yg aku tunjuk kat bawah ni..
Lepas tu korang akan dapati satu "Transparent Layer" akan muncul kat atas image korang macam yg aku tunjuk kat bawah ni..
Sekarang kita nak tukar "Transparent Layer" tu kepada putih. Korang tekan Ctrl+Backspace (bagi pengguna Windows) atau Command+Delete (bagi pengguna Mac OS). Sekarang, layer korang tu dah jadi putih macam gambar kat bawah ni..
Seterusnya, korang tukar "Blending mode" dari Normal kepada Soft Light. Rujuk gambar dibawah..
Sebaik sahaja korang tukar jadi Soft Light, korang akan dapati gambar korang dah terang giler macam kene suluh dengan lampu stadium. Tapi kalau buleh kita taknak la gambar tu terang sangat.. kita nak gambar tu "just nice" jer.. untuk turunkan sumber cahaya dia tu, korang ejas Opacity mengikut citarasa korang..
Untuk gambar ni, aku tukar Opacity dia kepada 40%
Lepas dah ejas setting Opacity yg berkenan dijiwa, korang tekan Ctrl+E (untuk Windows) atau tekan Command+E (untuk Mac OS) untuk merge kedua-dua layer tadi.
Berikut adalah gambar Sebelum Edit dan Selepas Edit. Perhatikan kawasan yg gelap tu - lepas edit kawasan tu dah jadi terang "just nice" ikut citarasa aku..
Berikut adalah gambar Sebelum Edit dan Selepas Edit. Perhatikan kawasan yg gelap tu - lepas edit kawasan tu dah jadi terang "just nice" ikut citarasa aku..
Personally, aku suka teknik ni sebab dia tak terangkan kawasan yg dah sedia terang. Manakala kawasan yg gelap akan diterangkan tanpa sebarang noise increment. Kalau tak percaya.. pegi cuba try test sekarang..
Selamat mencuba!
Selamat mencuba!




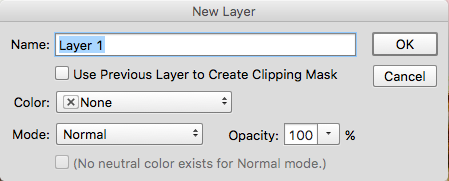
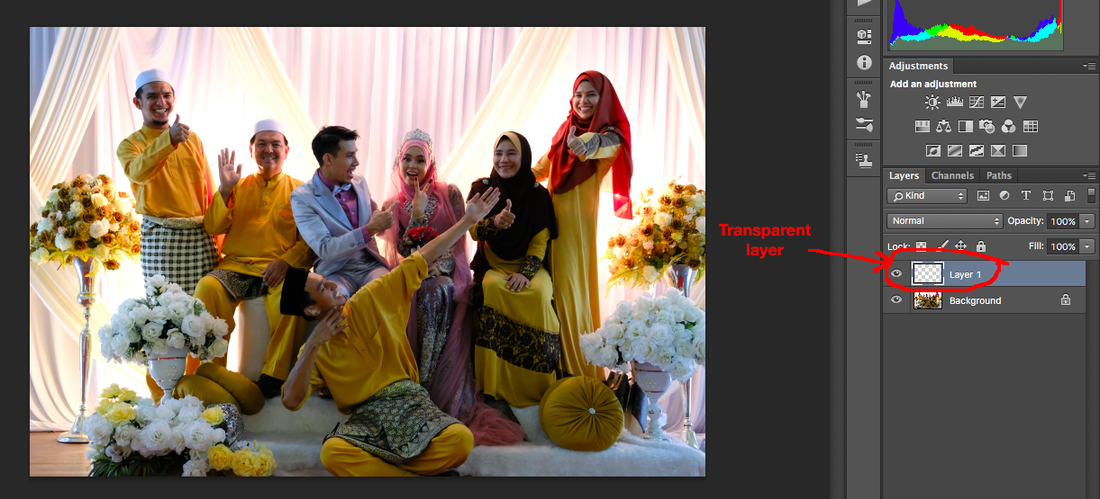
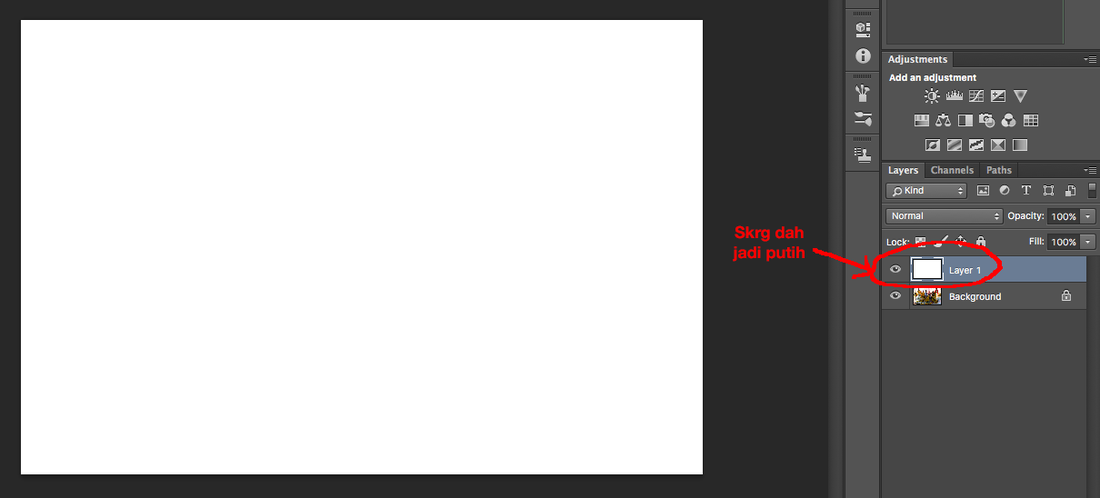
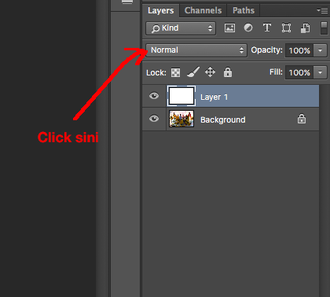
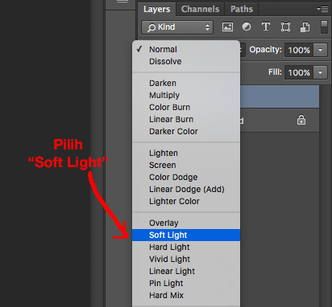
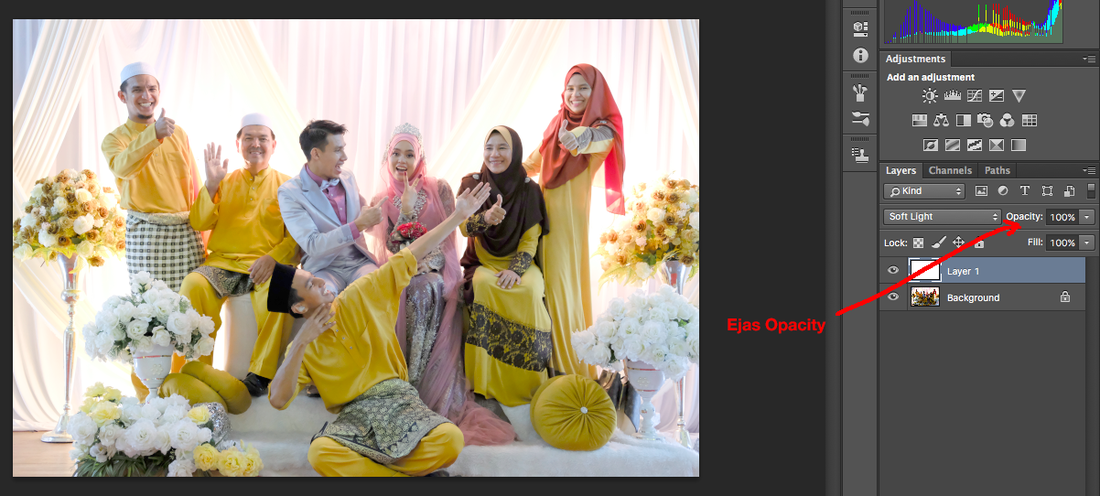
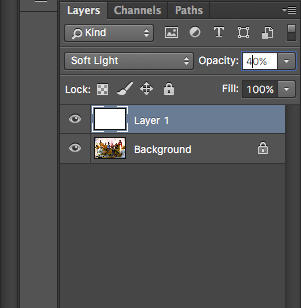
 RSS Feed
RSS Feed