Assalamualaikum dan selamat sejahtera semua! Bagi peminat landscape photography, aku yakin korang mesti pernah dengar mengenai terma-terma singkat seperti HDR dan juga DRI kan? Bagi yang baru pertama kali mendengar terma tersebut, HDR bermaksud "High Dynamic Range" manakala DRI bermaksud "Dynamic Range Increase". Sama ada HDR mahupun DRI, teknik editing ni mempunyai satu matlamat yang sama iaitu:
"untuk menghasilkan sebuah gambar yang sempurna tanpa ada bahagian yang over expose mahupun under expose."
Apa bezanya? Bezanya adalah teknik yang digunakan:
- HDR: Biasanya software Photomatix digunakan pada permulaan proses editing. Sebab dalam Photomatix ade fungsi Tonemapping yang mampu menyatukan keseluruhan dynamic range dengan mudah. Kemudian software Photoshop pula akan digunakan sebagai alat terakhir dalam proses editing.
- DRI: Menggunakan Photoshop 100% dari permulaan editing sehingga ke akhirnya.
Dalam tutorial kali ni, aku nak share teknik DRI yang sangat mudah. Korang cuma perlukan dua keping gambar sahaja: satu gambar under expose dan satu lagi over expose. Dan kedua dua gambar ni apabila disatukan, akan mewujudkan satu gambar yang mempunyai dynamic range yang sempurna: Iaitu, takde lagi bahagian yang under expose, mahupun over expose. Jom kita mula!
Langkah 1: Sediakan 2 keping gambar over & under expose
Untuk dapat gambar under dan over expose, korang kene la shoot Auto Exposure Bracketing. Tiga exposure pon dah cukup. Bila korang shoot tiga exposure, korang akan dapat -1 exposure, N exposure dan +1 exposure. So, dalam proses editing ni, kita akan gunakan -1 exposure dengan +1 exposure sahaja.
Bagi yang takde gambar exposure bracketing tu atau baru nak cuba-cuba belajar teknik ni, korang buleh download sample gambar dari link ni: Sample image
Lepas download, korang akan ada dua keping gambar macam kat bawah ni:
Bagi yang takde gambar exposure bracketing tu atau baru nak cuba-cuba belajar teknik ni, korang buleh download sample gambar dari link ni: Sample image
Lepas download, korang akan ada dua keping gambar macam kat bawah ni:
Langkah 2: Load gambar dalam Photoshop dan mulakan editing
Sekarang kita tengah view gambar Gambar 1 (over expose). Korang tekan Ctrl+A untuk select keseluruhan gambar, lepas tu korang akan nampak marching ants kat sekeling gambar tu. Lepas tu tekan Ctrl+C untuk copy gambar ni.
Kemudian click kat Gambar 2 (under expose) dan tekan Ctrl+V macam kat bawah ni. Secara automatik Gambar 1 (over expose) tadi akan jadi Layer 1, dan Gambar 2 (under expose) akan jadi Background.
Kemudian click kat Gambar 2 (under expose) dan tekan Ctrl+V macam kat bawah ni. Secara automatik Gambar 1 (over expose) tadi akan jadi Layer 1, dan Gambar 2 (under expose) akan jadi Background.
Dan sekarang, adalah bahagian yang paling menarik skali. Click kat Channel bar seperti gambar dibawah:
Dari gambar diatas, korang akan nampak RGB Channel untuk gambar ni termasuk skali dia punye keyboard shortcut:
- RGB: Ctrl+2
- Red: Ctrl+3
- Green: Ctrl+4
- Blue: Ctlr+5
Layer yang pertama iaitu RGB adalah maklumat warna bagi keseluruhan gambar ni, manakala layer yang seterusnya iaitu Red, Green dan Blue adalah pecahan bagi setiap Channel warna RGB. Untuk DRI editing ni, kita akan menggunakan Red Channel: Keyboard shortcut adalah Ctrl+3.
Merujuk kepada gambar dibawah, kita kembali semula kepada Layers, pastikan Layer 1 is selected dan kemudian tekan keyboard shortcut Ctrl+Alt+3: secara automatik keseluruhan gambar yang mempunyai cahaya yang over expose akan dipilih oleh Photoshop.
Merujuk kepada gambar dibawah, kita kembali semula kepada Layers, pastikan Layer 1 is selected dan kemudian tekan keyboard shortcut Ctrl+Alt+3: secara automatik keseluruhan gambar yang mempunyai cahaya yang over expose akan dipilih oleh Photoshop.
Kemudian tekan keyboard shortcut Shirt+Ctrl+I atau gunakan toolbar (seperti dibawah). Ini adalah untuk exclude kan yang over expose area. Sebab kita tak perlukankan bahagian yang over expose tu, kita cuma nak bahagian lain yang perfectly lit.
Lepas tu, click Add Vector Mask seperti gambar dibawah, dan secara automatik satu layer mask akan terhasil disebelah Layer 1 tadi. Lihat gambar bawah ni:
Dan proses yang terakhir sekali, untuk cantumkan Layer 1 dan Background layer: tekan keyboard shortcut Ctrl+E dan kemudian save gambar korang.
Siap!!
Siap!!
Amcam? Senang tak? Kalau suka dengan tutorial ni, sila la share dengan kengkawan iyer... :)
Credit:
Credit:

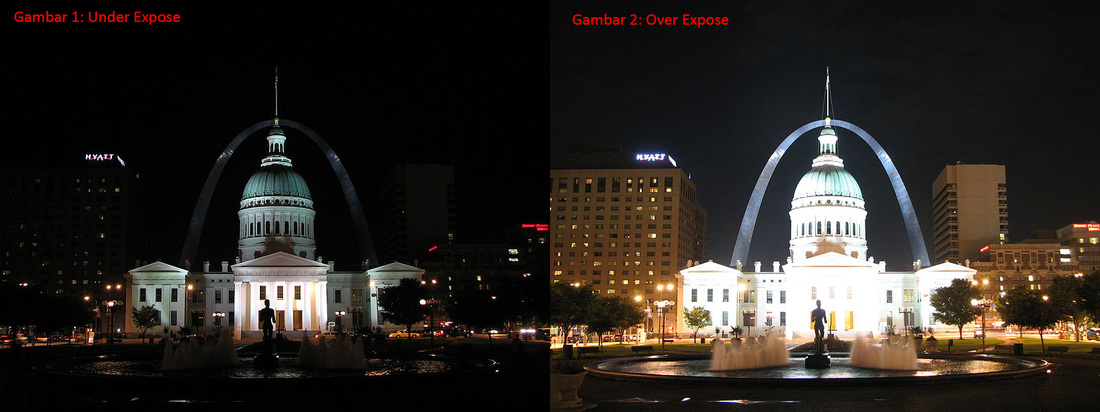
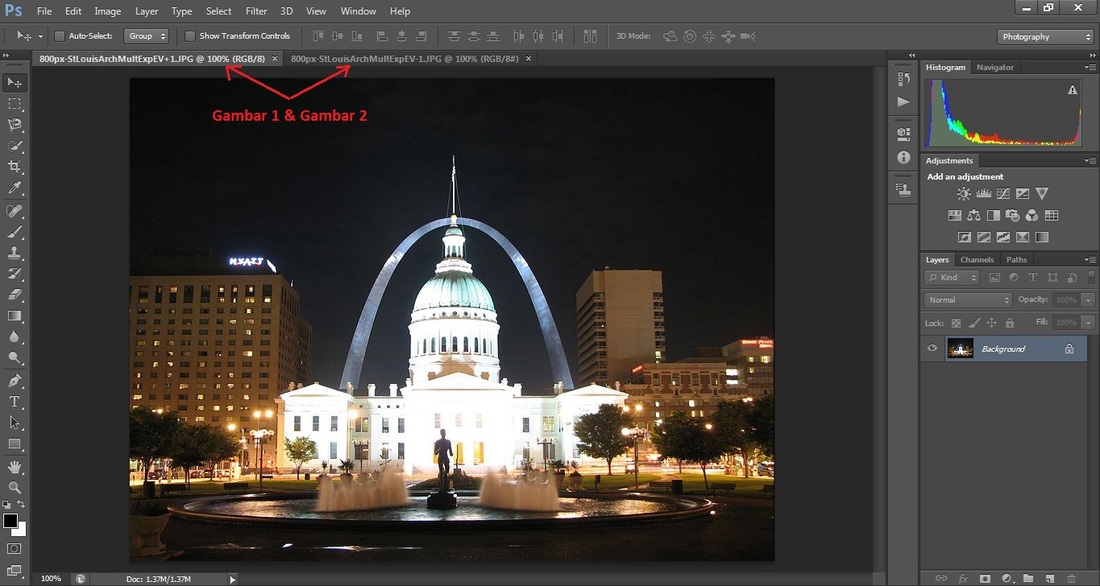
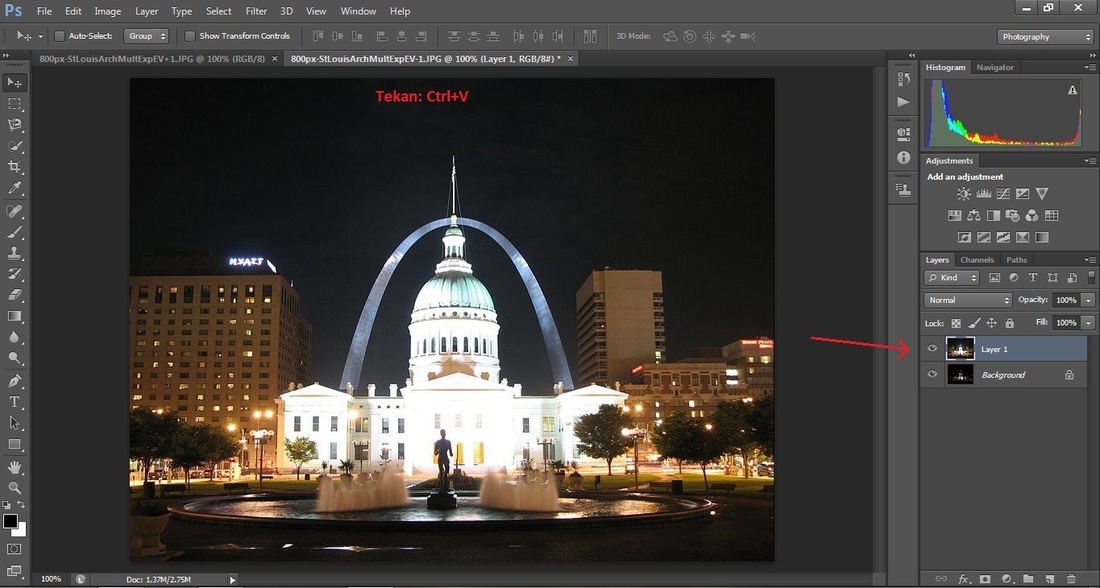
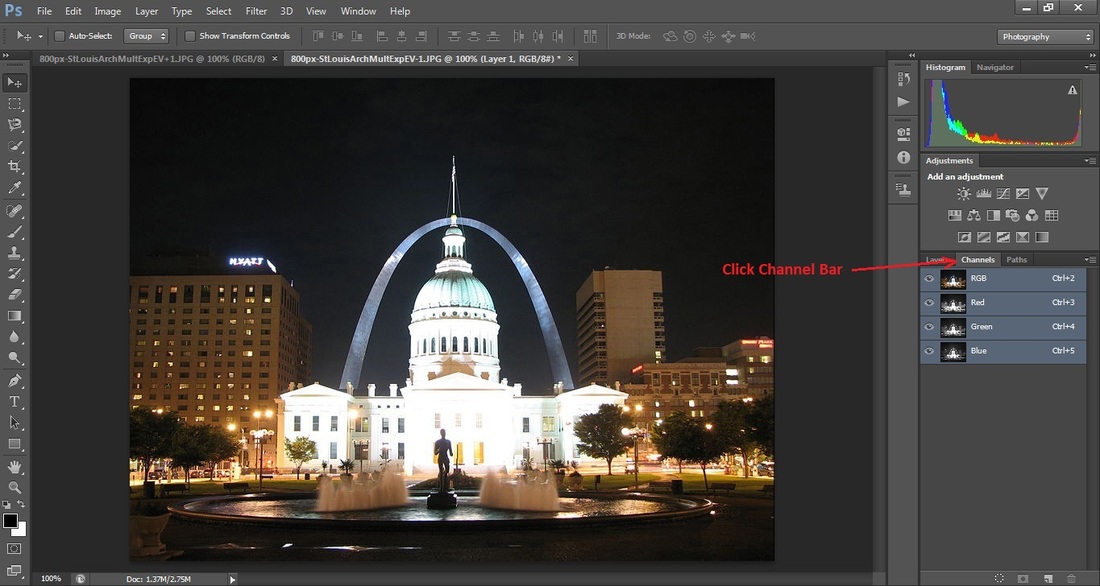
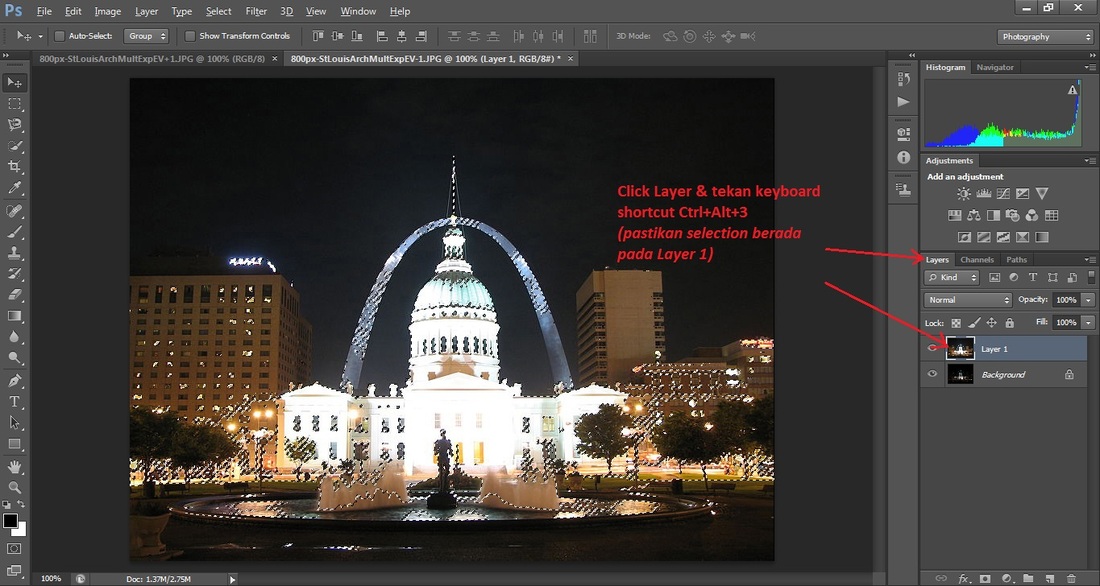
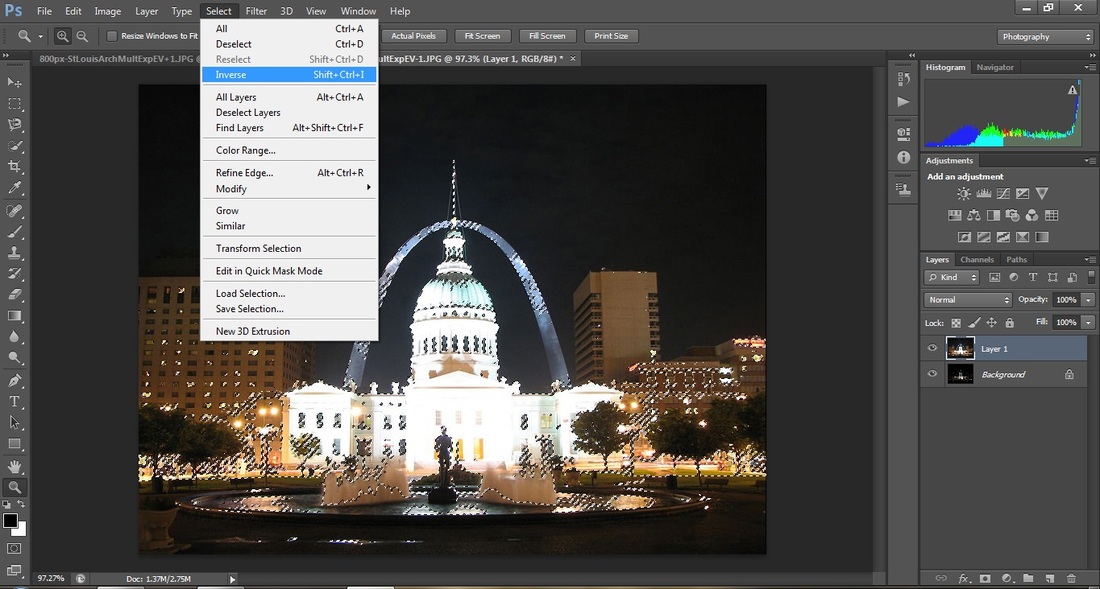
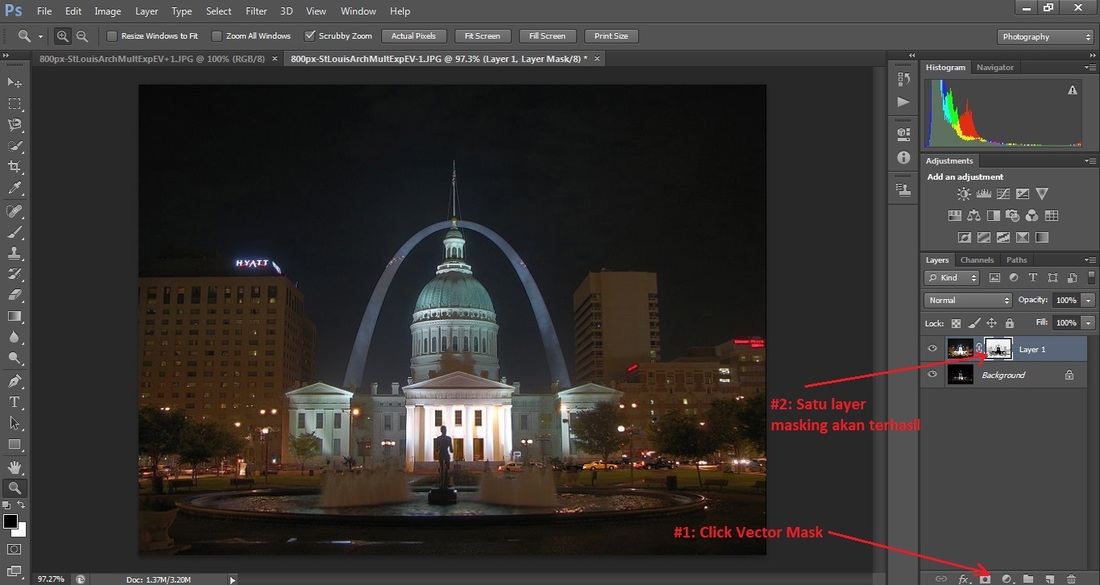

 RSS Feed
RSS Feed